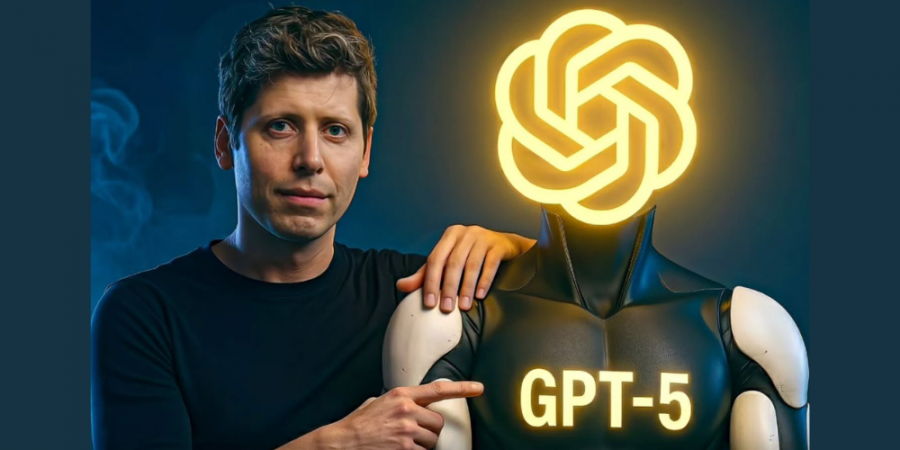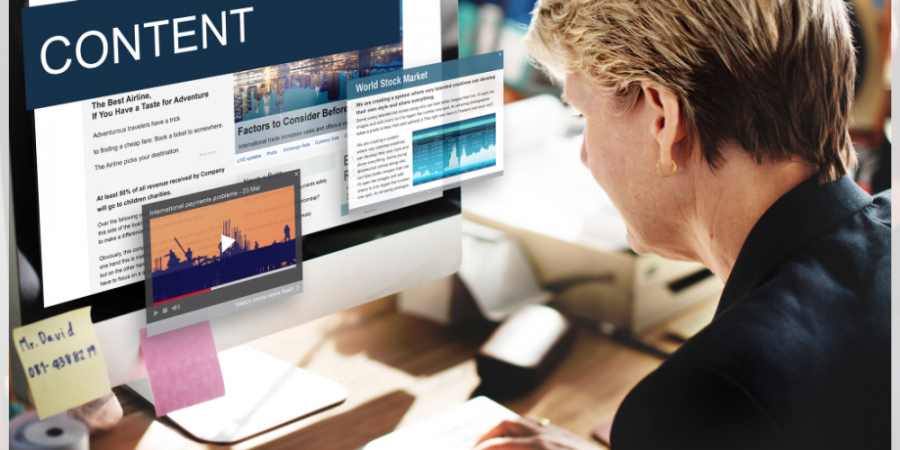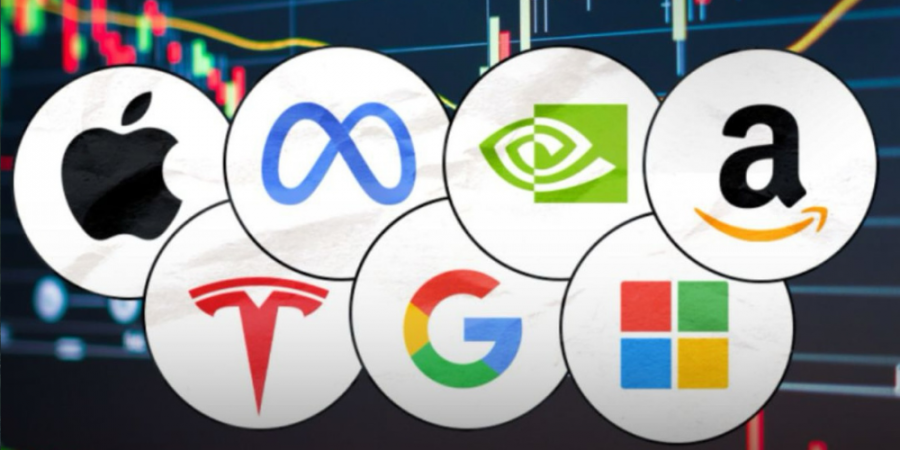Windows 11 has a sleek interface and enhanced functionality, but there are several hidden tips and shortcuts that can truly level up your experience. These Windows 11 tips are not just for power users though. They are essential tricks anyone can use to be more productive and enjoy their system fully.
Here are some of the coolest, under-the-radar Windows 11 features:
Generate and Manage Multiple Desktops
One of the best Windows 11 tips is to make full use of multiple desktops. Imagine working on several different tasks without feeling cluttered by open windows. With the “Multiple Desktops” feature, you can create separate desktops for different purposes.
To access this feature, click on the Task View icon on the taskbar or press Windows Key + Tab. You will see the option to add a new desktop, where you can arrange your open apps on each one individually.
Customize the Quick Settings Panel
The Quick Settings panel in Windows 11 is where you control key features like Wi-Fi, Bluetooth, and battery settings. But did you know you can customize it? Many users overlook this tip, but it can significantly streamline your everyday tasks. Customizing this panel ensures that your most-used functions are always just one click away.
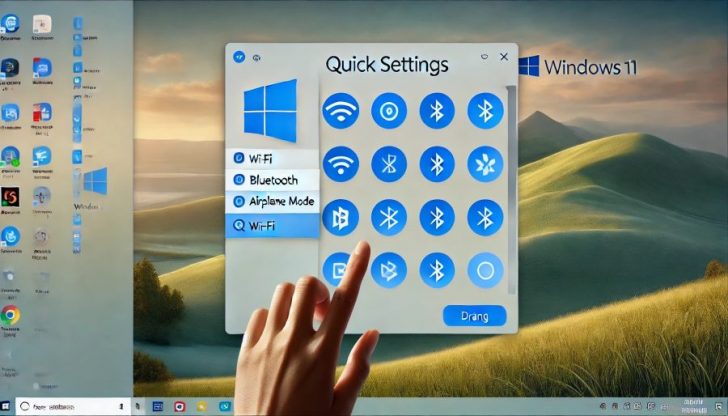
FrontStory / To customize the Quick Settings panel, click the network, battery, or sound icon on the taskbar to bring up the panel. Then, hit the pencil icon to edit.
You can add or remove settings such as Night Light, Focus Assist, or even Nearby Sharing to tailor the panel exactly to your needs. Once you set it up, your Windows 11 experience will feel faster and more intuitive.
Use Widgets for Quick News and Info
Widgets are one of the standout features in Windows 11, but many people don’t realize how useful they can be for staying updated without distractions. Whether you need quick access to the weather, breaking news, or stock market updates, widgets offer a snapshot of all your important information in one glance.
To open widgets, simply click the Widgets icon on the taskbar or press Windows Key + W. From there, you can add or remove widgets and organize them as you like.
Get Things Done Easily With Focus Sessions
This tool is perfect for anyone who struggles with distractions or needs to buckle down and complete a task. Think of it as your personal productivity coach. Focus Sessions integrates with Microsoft To Do and Spotify to help you set goals and work in focused time blocks, all while listening to your favorite tunes.
To start a Focus Session, open the Clock app and look for the Focus Sessions tab. From there, you can set the duration of your focus period and break times. You will receive notifications when it is time to rest or get back to work.
Connect Your Smartphone to Windows 11
On Windows 11, you can connect your Android or iPhone to your PC, allowing you to access text messages, notifications, and even photos directly from your desktop. This integration makes multitasking easier and ensures you are always in sync across devices.

FrontStory / Syncing your smartphone with Windows 11 is a breeze, thanks to the Phone Link app (previously called Your Phone).
To set it up, simply search for Phone Link in the Start menu and follow the on-screen instructions to link your phone.
Once connected, you will be able to respond to texts, view notifications, and even make calls without touching your phone.
Pin Apps for Easy Access
One of the simplest Windows 11 tips, yet highly effective, is pinning apps to the Start Menu or the Taskbar It reduces time spent hunting through menus or the Start screen and helps you keep your desktop clutter-free.
To pin an app, right-click on it either from the Start menu or when it is running, and choose Pin to Start or Pin to Taskbar. This way, your frequently used apps are always at your fingertips. You can also drag and drop apps into the order you prefer.
This will give your desktop a personalized feel that enhances your workflow.